The CORSAIR iCUE LT100 Smart Lighting Tower Starter Kit provides everything you need to illuminate your desk with diffused ambient lighting that synchronizes with your system, games and media.
What’s in the Box?
Included with the LT100 Starter Kit are two lighting towers (one main tower with a multi-function control button and a secondary tower), an external power supply, a 1.5m RGB cable, a micro USB cable and a headset holder.
- Main Tower (with button)
- Tower (without button)
- Wall AC Power Adapter
- 1.5m RGB Cable
- Micro-USB Cable
- Headset Holder
Expansion kits include a single expansion tower and a single y-cable that allows you to daisy chain expansion towers to the main tower.
The Setup
The starter kit and the expansion kits all the necessary cables to connect up to four LT100 towers together that can be arranged on your desk! You can also install the light bars into the base of each tower in either forward-facing or rear-facing orientation if you want the light to shine directly at you or at your wall.
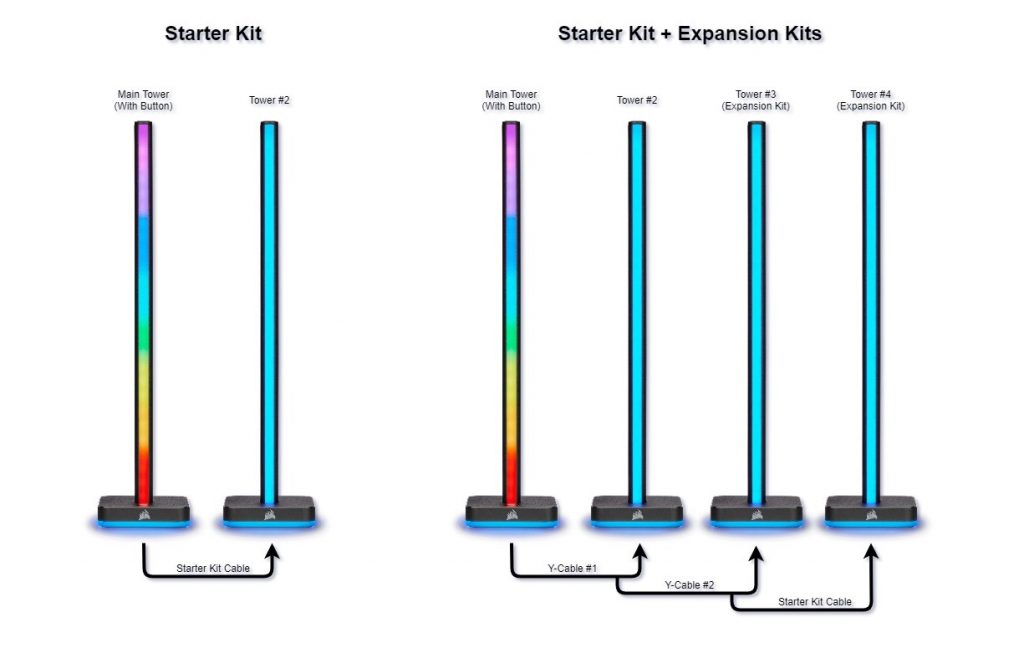
The starter kit uses a single, straight RGB cable to connect the main tower to the other tower in the kit. Expansion kits include a single Y-adapter cable that allows you to daisy chain towers to the main tower, ending with the straight RGB cable to add the last tower.
If you connect additional towers from an expansion kit, press and hold the multi-function button on the main tower for 5 seconds to run LED detection.
No Software Necessary!
The LT100 Starter Kit can operate without software using the multi-function button on the main lighting tower. A total of 11 preset lighting profiles are included and you can cycle through them (while iCUE isn’t running or the USB cable is not connected) by pressing the multi-function button on the main LT100 tower for 2 seconds. The LEDs on the base of the main lighting tower will blink blue to confirm.

The main lighting tower included in the starter kit features a multi-function button that can be used to control lighting presets, LED detection and toggle lighting on or off.
Here’s a quick list of lighting effects you can access in hardware mode:
- Super X (Demo mode that cycles through a preset list of lighting effects)
- Color Shift
- Color Pulse
- Color Wave
- Static
- Temperature
- Sequential
- Marquee
- Rainbow
- Strobing
- Visor
If you need to shut the lights off, just press the multi-function on the main tower briefly and it’ll toggle lighting on or off.
But If You Want to Use iCUE…
Using the latest version of iCUE, you can control your LT100 by connecting the provided USB cable to your PC, enabling a wide variety of preset, custom and ambient lighting modes!
When setting up your LT100 in iCUE, swing by the “Lighting Setup” tab, run LED detection to ensure your LT100 towers are detected properly and arrange your LT100 towers by dragging and dropping them on screen to the appropriate position based on your actual desk setup.

The “Lighting Setup” tab allows you to arrange the order of your LT100 towers in software as well as run LED detection if you’ve added expansion towers.
A quick pro-tip for channel-wide effects like sequential or visor, got to “Lighting Effects” and apply a a quick sequential effect then go back to “Lighting Setup”, click and drag the lighting towers in the preview until the towers light up in the desired sequence on your desk!
Ambient Lighting Enabled!
Like our LS100 Smart Lighting Strip Starter Kit, ambient video lighting mode is available to the LT100. New with the LT100, you can assign a specific display to capture and customize the screen area captured by each lighting tower by using the controls to precisely match specific areas on your screen.

Toggle “custom screen capture” and use the preview on the right hand side to customize your LT100 tower capture area for video lighting mode.
When setting up video lighting mode, try using a vibrant background image with a spectrum of colors across the screen like the CORSAIR wallpaper below or use some kind of static test pattern to make video mode configuration easier.

Wallpapers with a lot of variety across different parts of the image help to make video lighting setup quick and easy!
You can also set your LT100’s hardware lighting behavior. Go to the “Hardware Lighting” section and set a static color effect with RGB values all set to 0 (black). This will make your LT100 towers turn off automatically when you lock or power off your PC rather than having to press the multi-function button to disable lighting after your PC has been locked or powered off.
Conclusion
And that’s it! The CORSAIR iCUE LT100 Smart Lighting Tower Starter Kit is a fantastic lighting accessory for your gaming or media setup. Click here for product availability and more information about the LT100 Starter Kit and feel free to also check out our tutorial video below if you need additional help with setting yours up!
Check out our tutorial video for more information about setting up your LT100 Starter Kit!





